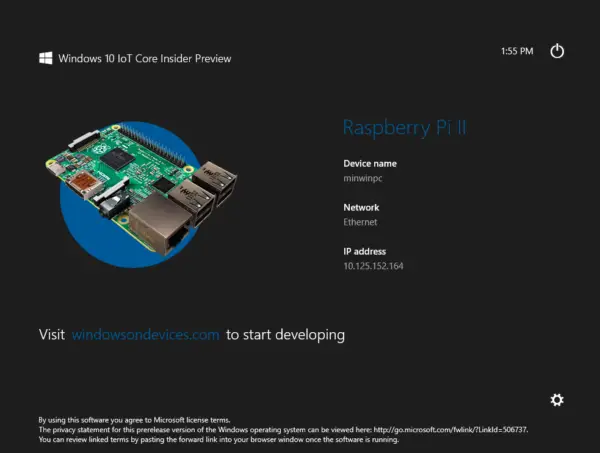Esta publicación de blog explorará la ejecución del Windows 10 IoT recientemente lanzado en una Raspberry Pi 2. Veremos cómo descargar la imagen de Windows, actualizarla en una tarjeta SD e iniciar Windows 10 IOT por primera vez. Esta guía no requiere que Windows 10 esté ejecutándose en su computadora personal, puede usar Windows 7 u 8 como desee.
Versión de Windows 10 IoT
Antes de comenzar no sea que establezca la expectativa. Si bien instalaremos Windows 10 IoT en Raspberry Pi, es importante darse cuenta de que Windows 10 IoT no es como una distribución normal de Windows. Si bien tiene una interfaz gráfica de usuario, puede acceder mediante la conexión HDMI, no actuará como una versión normal de Windows y no le permitirá instalar un procesador de textos y juegos. En otras palabras, no te permitirá usar la Raspberry Pi como una mini computadora personal. Si eso es lo que está buscando, miraría el proyecto Ubuntu MATE.
requisitos previos
Antes de empezar necesitamos lo siguiente:
Si no quieres comprar todo por separado, te animo a que eches un vistazo a algunos de los kits de inicio como este kit de inicio completo de Raspberry Pi 2.
Descarga de Windows 10 IoT
Windows 10 IoT está disponible en una versión preliminar que puede descargar y usar de forma gratuita siempre que firme el acuerdo EULA. Para descargar Windows 10 IoT, regístrese para obtener una cuenta en: https://connect.microsoft.com/. A continuación, vaya al directorio y busque los «Programas de prelanzamiento de Windows Embedded» y vaya a descargas. Descargue la imagen llamada Imagen de vista previa de Windows 10 IoT Core Insider para Raspberry Pi 2.
Preparar imagen para Raspberry Pi 2
La imagen que descargó es una imagen especial que necesita Windows 10 para flashear en una tarjeta SD. Dado que no creemos que se deba requerir Windows 10 en su computadora personal para instalarlo en su Raspberry Pi, hemos ideado una forma de instalarlo sin usar Windows 10. Esta guía debería funcionar en Windows 7, Windows 8 y Windows 8.1 .
Paso 1: extrae la imagen descargada
Extraiga el archivo de imagen descargado Windows_IoT_Core_RPI2_BUILD en una carpeta separada. La carpeta debe incluir los siguientes archivos: Flash.ffu, license.rtf, ReadMe.txt, WindowsDeveloperProgramForIoT.msi. Necesitamos convertir el archivo .ffu a .img para poder flashearlo en una tarjeta SD.
Paso 2: descarga FFU2IMG
Descargue la herramienta ffu2img aquí (‘Guardar como’ en su navegador); esto nos ayudará a convertir el archivo .ffu en un archivo .img. Copie el archivo ffu2img.py descargado en la carpeta extraída del paso 1.
Para ejecutar la herramienta ffu2img, debe tener Python instalado; puede descargarlo aquí (use la rama 2.7.x).
Paso 3: ejecute FFU2IMG para crear un archivo .img
Abra un símbolo del sistema y ejecute la herramienta ff2img desde la línea de comandos:
C:RPiWindows_IoT_Core_RPI2_BUILD>ffu2img.py Flash.ffu Input File: Flash.ffu Output File: Flash.img Block data entries begin: 0x600f8L Block data entries end: 0x79398L Block data chunks begin: 0x80000L 6441 blocks, 824448kb written - Delay expected. Please wait. Write complete.
Espere un momento: llevará algún tiempo convertir la imagen. Si obtiene un error de escritura, intente abrir el símbolo del sistema como administrador.
Flashear archivo .img a tarjeta SD
Descargue win32diskimager y extráigalo a una carpeta. En este punto, desea insertar una tarjeta SD vacía en su computadora.
Abra la herramienta Win 32 Disk Image y seleccione la nueva imagen Flash.img; luego, seleccione la letra de la unidad de su tarjeta SD y presione escribir:
Inserte la tarjeta SD en Raspberry Pi y arranque Windows 10 IoT
Inserte la tarjeta SD y conecte su Raspberry Pi 2 a un teclado, mouse y monitor a través de HDMI. Al arrancar deberías ver la siguiente pantalla:
¡Ahora está ejecutando Windows 10 IoT en su Raspberry Pi!
Para explorar las muchas formas de usar Windows 10 IoT, siga nuestro próximo artículo sobre cómo programar para Windows 10 IoT.